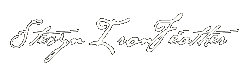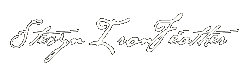Installing the Product
This guide will help you through the installation process of phpFox.
Installation is very straight forward, only taking about 15 minutes from uploading the files to logging into your Administration Control Panel (AdminCP).
If you want to save the hassle of installing the product, you're always welcome to order the "Installation Service" and our technicians will do it for you!
We advise that you read this entire documentation to get a greater idea on how to handle the package and solve any issues should they occur.
You will need an FTP (File Transfer Protocol) client, if you do not have one you can download Filezilla for Windows/Linux or InterArchy for Mac.
You do not need an in-depth knowledge of PHP programming to install phpFox, but a working knowledge of FTP functions is a plus.
This guide assumes that you have successfully downloaded the latest release from phpFox and have the ZIP file "unzipped".
Preparation & Uploading of phpFox
At this point you should have the zip archive "unzipped", which should have contents similar to those shown in this structure guide:
tools/
upload/
readme.html
Go into the folder "upload/", which should have contents similar to those shown in this structure guide:
file/
include/
install/
module/
static/
theme/
favicon.ico
htaccess.txt
index.php
robots.txt
Rename the file
include/setting/server.sett.php.new
to
include/setting/server.sett.php
Next, upload the files and folders within the "upload/" folder to your site using an FTP client. Be sure to overwrite any old files. Do not upload the folder or the contents of the folder "tools" and do not upload the file readme.html
Once that is completed we can move on to the next step.
CHMOD & File Permissions
With the phpFox package there are certain folders and files that need write permission in order to execute certain tasks.
Below you will find the files and folders that must have full write permission and set to 0777 in order for the script to be installed:
file/attachment/
file/cache/
file/css/
file/log/
file/music/
file/pic/ad/
file/pic/emoticon/
file/pic/emoticon/default/
file/pic/event/
file/pic/group/
file/pic/icon/
file/pic/marketplace/
file/pic/music/
file/pic/pages/
file/pic/photo/
file/pic/poll/
file/pic/app/
file/pic/egift/
file/pic/quiz/
file/pic/subscribe/
file/pic/user/
file/pic/video/
file/pic/watermark/
file/static/
file/session/
file/video/
file/gzip/
include/setting/server.sett.php
Once you have completed CHMODING all the needed files and folders continue to the next step.
Using the Web-Installer
An installer is provided to assist you in entering the information phpFox needs to connect to your SQL database.
Run the installer file through your web browser by entering the URL into your browser address bar (if you have followed our example, type in
http://www.domain.com/install/index.php
naturally substituting 'domain.com' for your web address.)
Then follow these steps:
Step 1: Verification
We first check if the domain you are attempting to install the product on currently has a valid product license. There are several ways you can run a licensed product. You can run it on a licensed domain, which you provide the full path to where the software will be installed. You can also run a test site only for development purposes in a folder, sub-domain or localhost. The folder or sub-domain name must be called "phpfoxdev" or "development" and must be access protected. Here are some examples:
http://www.yoursite.com/phpfoxdev/ or http://www.yoursite.com/development/ (Live Development Server)
http://phpfoxdev.yoursite.com/ or http://development.yoursite.com/ (Live Development Server)
http://localhost/ or http://127.0.0.1 (Local Server)
http://209.85.135.104/ (IP to Your Development Server)
Step 2: License Agreement
Abide to the License Agreement to continue to the next step.
Step 3: Requirement Check
Step 3 will consist of checking your server if it meets the software requirements and all the required files/folders have the correct permissions.
Step 4: Configuration
This step is where you will need to know your SQL username and password. If you do not know it, please ask your web host - in most cases it is different from the FTP log in information.
The form is very straightforward, with only the following points needing closer examination. If you do not know what your "SQL Host" is, try "localhost" (without the quotes). If the SQL server is on the same server as your website (and in most cases it is) this will suffice. If you have created a new database for phpFox, or wish to use an existing database, enter the name of the database in the appropriate field.
Video Module Configuration
These settings are optional and only should be filled if you plan to use the video module. The script will attempt to find the correct paths for both FFMPEG and MENCODER, however you should verify if they are correct with your host. If at any time these settings are incorrect you can change them directly from the AdminCP at a later time.
Step 5: Installer
The installer will now be automated until the final step. It will install all the required database tables and insert any data into each of the tables depending on what modules are being installed.
Step 6: Administrators Account
Fill out the form to create your administrators account.
Step 7: Complete
Configure the file permission as follow:
File: include/setting/server.sett.php to be 444 (not writable)
Folder: file file/ to be 555 (only the folder "file")
Step 8: Complete
Congratulations phpFox is installed!
You also can see Video Tutorial How to Install Phpfox V3 Script below :
http://www.youtube.com/watch?feature=pl ... wbveozMwK8
phpfox install tips
Contact me directly: Ironfeatherbooks (@) gmail.com
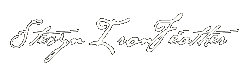
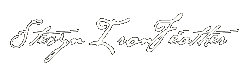
Re: phpfox install tips
to change site or copyright name in admincp :
AdminCP > Settings > Manage Settings > General
AdminCP > Settings > Manage Settings > General
Contact me directly: Ironfeatherbooks (@) gmail.com
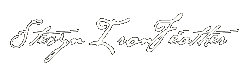
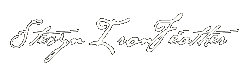
Re: phpfox install tips
edit or replace welcome page on phpfox
phpfox admin cp -> extensions -> manage themes ->
default -> edit templates - >
user -> blocks ->
welcome.html.php
change out logo to slideshow or infos
phpfox admin cp -> extensions -> manage themes ->
default -> edit templates - >
user -> blocks ->
welcome.html.php
change out logo to slideshow or infos
Contact me directly: Ironfeatherbooks (@) gmail.com
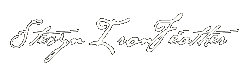
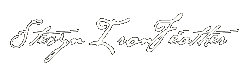
Re: phpfox install tips
How To Edit Welcome Page Block
http://www.phpfox.com/forum/customizing ... post206945
Q: I'm finally getting the hang of things with the script, and I was wondering how would I go about editing the welcome page for when you first visit the site, it already has a sign up form there and I want to switch that out for a video instead (welcome video).
Also I'm looking to move the login form to the top of the page instead of the sidebar position it's at on the first homepage area.
I know you have to go in to edit template, but I'm not sure which block or item I need to edit. Can anyone help with this?
1) Go into your AdminCP -> CMS -> Blocks -> Manage Blocks
2) In the controllers list click on core.index-visitor
3) You will see which blocks are already setup. If you would like to add a welcome video, click on Add New Block on the far left.
4)Use these settings:
Product: phpFox
Module: Core
Title: Whatever you want
Type: HTML Code
Controller: -- core.index-visitor
Placement: Whatever block you want (click the link to view sample layout)
5)Add HTML code in box below settings to display video.
http://www.phpfox.com/forum/customizing ... post206945
Q: I'm finally getting the hang of things with the script, and I was wondering how would I go about editing the welcome page for when you first visit the site, it already has a sign up form there and I want to switch that out for a video instead (welcome video).
Also I'm looking to move the login form to the top of the page instead of the sidebar position it's at on the first homepage area.
I know you have to go in to edit template, but I'm not sure which block or item I need to edit. Can anyone help with this?
1) Go into your AdminCP -> CMS -> Blocks -> Manage Blocks
2) In the controllers list click on core.index-visitor
3) You will see which blocks are already setup. If you would like to add a welcome video, click on Add New Block on the far left.
4)Use these settings:
Product: phpFox
Module: Core
Title: Whatever you want
Type: HTML Code
Controller: -- core.index-visitor
Placement: Whatever block you want (click the link to view sample layout)
5)Add HTML code in box below settings to display video.
Contact me directly: Ironfeatherbooks (@) gmail.com
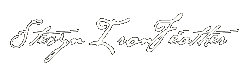
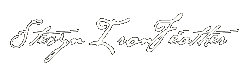
Re: phpfox install tips
how to deal with spam and phpfox
1. clone registered users usergroup, call it say Trusted Members.
2. Edit registered users usergropu and set everything to moderate first
3. Create a promotion to promote registered to trusted after 1 week, 20 Activity points.
They will automatically be upgraded without any intervention from you if they haven't any content marked as spam during that week.
1. clone registered users usergroup, call it say Trusted Members.
2. Edit registered users usergropu and set everything to moderate first
3. Create a promotion to promote registered to trusted after 1 week, 20 Activity points.
They will automatically be upgraded without any intervention from you if they haven't any content marked as spam during that week.
Contact me directly: Ironfeatherbooks (@) gmail.com
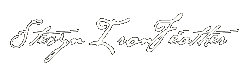
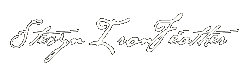
Re: phpfox install tips
ADMINCP not working right? some blocks not showing up? check the CACHE directory and make sure the permissions are set to 777. Actually, check the permissions for all files & folders as started in the installing infos given above.
then manually clear the cache in cpanel.
Delete all files and folders in file/cache except index.php
then clear your browser temp folder and cookies.
If on Cloudflare, enable dev mode before doing anything to the site. When done, purge the CF cache and resume normal mode.
This procedure will fix many issues!
then manually clear the cache in cpanel.
Delete all files and folders in file/cache except index.php
then clear your browser temp folder and cookies.
If on Cloudflare, enable dev mode before doing anything to the site. When done, purge the CF cache and resume normal mode.
This procedure will fix many issues!
Contact me directly: Ironfeatherbooks (@) gmail.com